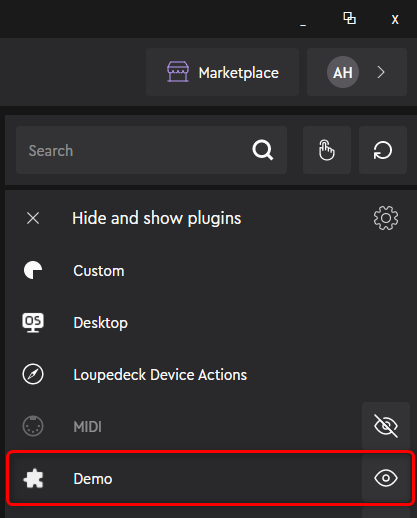Create a plugin project (Windows)
Overview
To begin the Loupdeck demo plugin walkthrough, we need to create a .NET project for the plugin. There are two alternatives to achieve this:
-
Download the demo plugin skeleton project from DemoPlugin/Step01. This plugin does not have any functionality yet, but it is already visible in the Loupedeck configuration UI.
-
Create the demo plugin project using the Loupedeck Plugin Tool. The generated project contains already some functionality as an example.
The instructions below describe the latter alternative on Windows.
Steps
-
Make sure that the Loupedeck software is installed.
-
Stop Loupedeck.
-
Download and unpack the Loupedeck Plugin Tool for Windows from Loupedeck Developer Page. In this instruction, we assume that you unpacked the tool to ~/Downloads directory.
-
Open the Command Prompt.
-
Change the current directory to the location where you want to create the plugin project, for example:
-
Choose a name for your plugin. We use "Demo" in this example.
-
Execute the following command:
-
DemoPlugindirectory is created. -
Go to this directory:
-
Start the plugin solution:
-
Visual Studio opens with the DemoPlugin solution.
-
Build the solution to verify that it compiles without errors.
-
Note that Debug build binaries go right to the folder from where Loupedeck loads the 3rd party plugins (
%LOCALAPPDATA%\Loupedeck\Plugins\<PLUGINNAME>) -
Start the Loupedeck software. Wait until the Loupedeck configuration UI opens.
-
Unhide the "Demo" plugin on the "Hide and show plugins" tab of the Action panel. The plugin should be now shown in the UI.